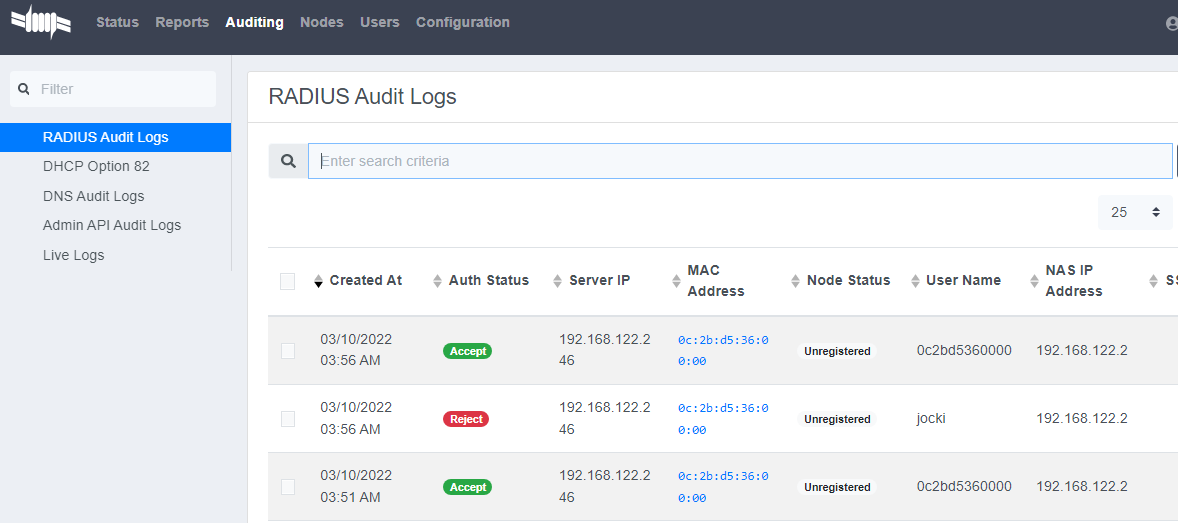Bila firewall melindungi dari serangan dari pihak eksternal, bagaimana dengan serangan dari dalam? Sebagai contoh, bila ada penyusup yang masuk ke dalam gedung dan mencolokkan kabel LAN ke perangkat miliknya, ia akan mendapatkan akses internal sama seperti karyawan lain di gedung tersebut. Kemungkinan penyusup untuk mendapatkan kata kunci untuk jaringan WiFi juga besar karena satu kata kunci yang sama dipakai secara bersama. Bila kata kunci ini bocor, saya perlu segera menggantinya dengan nilai baru. Namun, saya harus bersiap-siap menerima keluhan karena seluruh pengguna yang ada akan kehilangan akses WiFi dan perlu memperbaharui kata kunci di perangkat mereka. Untuk mengatasi semua permasalah ini, saya dapat menerapkan IEEE 802.1X yang merupakan sebuah standar Network Access Control (NAC). IEEE 802.1X dapat dipakai untuk LAN maupun WLAN.
802.1X memiliki tiga komponen utama yang terdiri atas:
- Supplicant yang merupakan perangkat yang ingin menggunakan LAN atau WLAN. Hampir semua sistem operasi modern seperti Windows 10, Ubuntu, Android dan iOS sudah mendukung 802.1X.
- Authenticator yang merupakan perangkat jaringan seperti network switch atau wireless access point yang hendak dipakai. Tidak semua switch untuk LAN mendukung 802.1X. Bila ingin menggunakan 802.1X di LAN, pastikan untuk memilih smart switch yang mendukung 802.1X di spesifikasinya. Begitu juga dengan wireless access point. Sebagai contoh, access point dengan OpenWRT yang menggunakan wpad-mini, perlu melakukan instalasi wpad versi lengkap bila ingin menggunakan 802.1X di WLAN. Fitur 802.1X di wireless access point diterapkan oleh WPA2-Enterprise.
- Authentication Server yang merupakan server yang berisi daftar informasi pengguna yang di-izin-kan untuk menggunakan jaringan. Biasanya server ini akan memiliki aplikasi yang mendukung protokol Remote Authentication Dial-In User Service (RADIUS). Sebagai latihan, saya akan menggunakan PacketFence yang sudah dilengkapi dengan server RADIUS. PacketFence mendukung daftar pengguna dari berbagai sumber seperti Microsoft Active Directory (AD), LDAP, OAuth2, dan sebagainya.
Supplicant berkomunikasi dengan Authenticator dengan menggunakan protokol Extensible Authentication Protocol over LAN (EAPoL). Protokol ini bekerja di L2 (data link layer). Setelah itu, Authenticator akan berkomunikasi dengan Authentication Server dengan menggunakan protokol RADIUS yang berada di application layer.
Agar lebih jelas, saya akan mencoba mengimplementasikan 802.1X dalam lab virtual dengan menggunakan GNS3. Graphical Network Simulator-3 (GNS3) merupakan sebuah aplikasi open-source yang dapat di-download secara gratis. Dengan GNS3, saya tidak perlu membeli switch baru yang mendukung 802.1X hanya untuk eksperimen sederhana. GNS3 secara bawaan hanya menyediakan switch sederhana dan virtual PC. Untuk menambahkan perangkat lain, seperti switch yang mendukung 802.1X, saya dapat mencarinya dari daftar appliance di https://gns3.com/marketplace/appliances. Salah satu switch yang umum dipakai di GNS3 adalah Cisco IOSvL2. Ini adalah IOSvL2 yang sama seperti yang dipakai di VIRL (Virtual Internet and Routing Lab) yang kini menjadi CML-Personal (Cisco Modeling Lab). Walaupun fungsinya hampir sama seperti GNS3, CML-Personal tidak gratis.
Untuk menambahkan appliance IOSvL2, saya men-klik tombol Download untuk mendapatkan file appliance cisco-iosvl2.gns3a. Namun, ini masih belum cukup. Saya masih perlu men-download salah satu file image QEMU (qcow2) yang tertera di halaman appliance. Pengguna yang sudah berlanggan CML-Personal dapat men-download seluruh image yang ada di CML-Personal seperti IOSvL2, IOSv, dan sebagainya untuk dipakai di GNS3.
Setelah memastikan sudah memiliki file appliance yang dibutuhkan, saya membuka GNS3 dan memilih menu File, Import appliance, dan memilih file cisco-iosvl2.gns3a. Pada langkah berikutnya, saya memilih “Install the appliance on your local computer” karena saya menggunakan Linux yang dilengkapi dengan QEMU sebagai Hypervisor Type 1. Bila menggunakan sistem operasi Windows, saya perlu melakukan instalasi GNS3 VM terlebih dahulu. Di langkah berikutnya, saya memilih lokasi instalasi QEMU. Setelah itu, saya memilih salah satu versi IOSvL2 yang memiliki status Ready to install dan men-klik tombol Next. Seusai men-klik tombol Finish, saya akan menemukan appliance Cisco IOSvL2 di kategori Switches.
Pada daftar appliance GNS3, saya dapat menemukan appliance PacketFence ZEN di https://gns3.com/marketplace/appliances/packetfence-zen. Namun karena versinya bukan yang terbaru, saya akan membuat virtual machine secara manual yang kemudian di-integrasi-kan ke GNS3. Untuk itu, saya akan men-download file image PacketFence versi ZEN (Zero Effort NAC) yang sudah dioptimalkan untuk virtual machine di https://www.packetfence.org/download.html#/zen. Setelah itu, saya melakukan konversi file PacketFence-ZEN-v11.2.0.ova menjadi file qcow2 yang dibutuhkan QEMU dengan memberikan perintah berikut ini:
$
tar xvf PacketFence-ZEN-v11.2.0.ova
$
qemu-img convert -O qcow2 PacketFence-ZEN-v11.2.0-disk1.vmdk PacketFence-ZEN-v11.2.0-disk1.qcow2
Setelah itu, di GNS3, saya memilih menu Edit, Preferences. Saya kemudian memilih QEMU, Qemu VMs dan men-klik tombol New. Saya kemudian mengisi nama seperti PacketFence11 dan men-klik tombol Next. Pada langkah berikutnya, saya memasukkan ukuran memori yang akan dialokasikan untuk virtual machine tersebut dan men-klik tombol Next. Di langkah berikutnya, saya memilih vnc sebagai metode yang dipakai untuk mengakses virtual machine tersebut dan men-klik tombol Next. Di langkah terakhir, saya men-klik New Image, Browse, dan kemudian memilih file PacketFence-ZEN-v11.2.0-disk1.qcow2. Setelah itu, saya men-klik tombol Finish. Sekarang, PacketFence11 akan muncul sebagai salah satu appliance di kategori End devices.
Untuk mewakili komputer yang terhubung ke switch, saya bisa menggunakan appliance Windows. Saya akan menyebutnya sebagai PC-HACKER yang terhubung ke sebuah port untuk VLAN 44. Sementara itu, PC-ADMIN adalah komputer yang dipakai oleh administrator untuk melakukan konfigurasi PacketFence di VLAN 1. Hasilnya adalah sebuah rancangan jaringan seperti yang terlihat pada gambar berikut ini:
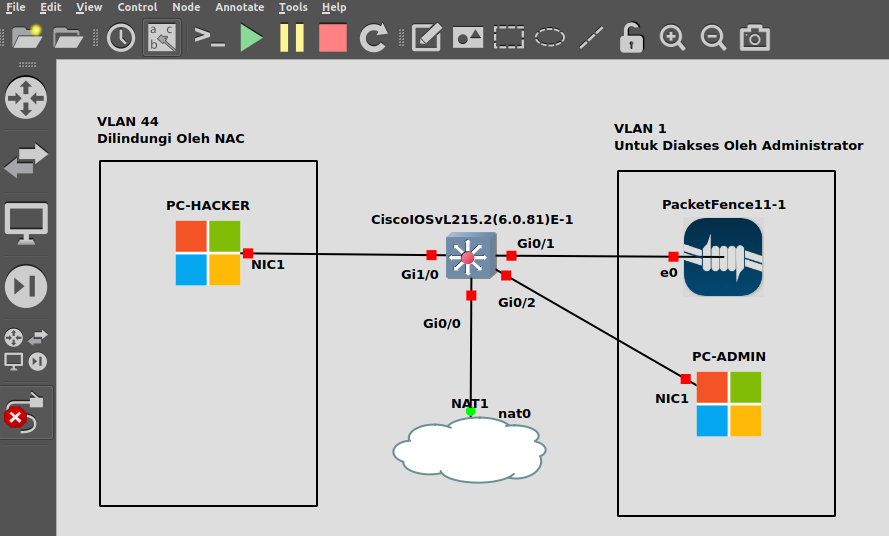
Pada rancangan di atas, saya juga menghubungkan switch ke NAT supaya perangkat yang ada mendapatkan IP secara otomatis melalui DHCP dan juga supaya perangkat terhubung ke Internet melalui koneksi di host. Dengan demikian, saya dapat men-download atau men-upgrade browser di appliance Windows.
Secara bawaan, IOSvL2 hanya memiliki VLAN 1 dimana seluruh port berada di VLAN ini. Untuk menambahkan VLAN baru, saya akan men-klik kanan switch dan memilih menu Start. Setelah itu, saya kembali men-klik kanan switch dan kali ini memilih menu Console (dapat juga dilakukan dengan men-double click icon switch di diagram). Akan muncul sebuah terminal dimana saya dapat memberikan perintah IOS seperti berikut ini:
Switch>
enable
Switch#configure terminal
Switch(config)#vlan 44
Switch(config-vlan)#exit
Switch(config)#interface range g1/0-3, g2/0-3, g3/0-3
Switch(config-if-range)#switchport access vlan 44
Switch(config-if-range)#no shut
Switch(config-if-range)#exit
Switch(config)#interface vlan 1
Switch(config-if)#ip address 192.168.122.2 255.255.255.0
Switch(config-if)#no shutdown
Switch(config-if)#exit
Switch(config)#exit
Switch#show vlan
VLAN Name Status Ports
---- -------------------------------- --------- -------------------------------
1 default active Gi0/0, Gi0/1, Gi0/2, Gi0/3
44 VLAN0044 active Gi1/0, Gi1/1, Gi1/2, Gi1/3
Gi2/0, Gi2/1, Gi2/2, Gi2/3
Gi3/0, Gi3/1, Gi3/2, Gi3/3
...
Sebagai langkah berikutnya, saya akan menjalankan appliance PacketFence. Untuk itu, saya men-klik kanan PacketFence dan memilih menu Console. Saya perlu memasukkan user default berupa root dengan password berupa p@ck3tf3nc3 pada terminal Telnet yang muncul. Untuk melihat IP yang appliance tersebut, saya dapat memberikan perintah berikut ini:
$
ip address show dev eth0
2: eth0: ...
inet 192.168.122.246/24 brd 192.168.122.255 scope global dynamic eth0
...
/etc/network/interfaces dimana nilai iface eth0 inet dhcp diubah menjadi iface eth0 inet static seperti:
iface eth0 inet static address 192.168.122.246/24 gateway 192.168.122.1
Untuk melakukan konfigurasi PacketFence, saya akan mengakses aplikasi web-nya dari PC-ADMIN. Saya dapat membuka GUI remote untuk sistem operasi Windows milik PC-ADMIN melalui VNC dengan men-klik kanan appliance tersebut dan memilih Console. Saat berada di dalam VNC, saya meng-install Google Chrome dan membuka URL https://192.168.122.246:1443 milik PacketFence. Karena ini adalah pertama kalinya saya mengakses PacketFence, akan muncul halaman setup yang terdiri atas langkah-langkah berikut ini:
- Pada langkah pertama, saya men-klik tombol Detect Management Interface. Tidak ada pilihan disini karena appliance PacketFence saya hanya terdiri atas sebuah kartu jaringan.
- Pada langkah kedua, bagian yang paling penting adalah memasukkan kata sandi untuk user
admin. Ini adalah kata sandi yang perlu saya pakai nanti saat mengakses halaman web kembali. - Saya tidak melakukan apa-apa pada langkah ketiga karena saya tidak ingin menggunakan Fingerbank. Ini akan membutuhkan API key dan memanggil endpoint yang disediakan oleh Fingerbank untuk menampilkan informasi lebih jelas mengenai informasi perangkat yang terdeteksi.
- Pada langkah terakhir, saya hanya perlu mengkonfirmasi kata sandi yang ada dan kemudian menekan tombol Start PacketFence untuk mulai memakai PacketFence.
Setelah proses konfigurasi selesai, saya akan diminta untuk login di sesuai dengan nama user dan kata sandi yang telah saya tentukan. Saya kemudian mendaftarkan switch yang saya pakai dengan memilih menu Configuration, Policies and Access Control, Network Devices, Switchess dan men-klik tombol New Switch, default. Saya mengisi nilai IP Address dengan 192.168.122.2 yang merupakan IP management yang sebelumnya sudah saya atur di switch IOSvL2 (di VLAN 1). Saya kemudian memilih Standard Cisco Switch (Template Based) di bagian Type. Pada tab Roles, saya mengisi nilai default dengan 44 sehingga bila perangkat berhasil terhubung, mereka akan bergabung pada VLAN 44. Pada tab RADIUS, saya akan memasukkan kata sandi mysecret. Saya akan menggunakan kata sandi ini pada saat melakukan konfigurasi switch nantinya. Setelah itu, saya men-klik tombol Create untuk mendaftarkan switch baru tersebut. Setelah ini, saya juga dapat membuat connection profile baru dan melakukan konfigurasi lainnya di PacketFence.
Sekarang, saya perlu melakukan konfigurasi ulang pada switch IOSvL2. Saya akan dengan masuk ke console untuk switch tersebut dan memberikan perintah seperti berikut ini:
Switch>
enable
Switch#configure terminal
Switch(config)#dot1x system-auth-control
Switch(config)#aaa new-model
Switch(config)#radius server packetfence
Switch(config-radius-server)#address ipv4 192.168.122.246 auth-port 1812 acct-port 1813
Switch(config-radius-server)#timeout 2
Switch(config-radius-server)#key mysecret
Switch(config-radius-server)#exit
Switch(config)#aaa group server radius packetfence
Switch(config-sg-radius)#server name packetfence
Switch(config-sg-radius)#exit
Switch(config)#aaa authentication login default local
Switch(config)#aaa authentication dot1x default group packetfence
Switch(config)#aaa authorization network default group packetfence
Switch(config)#radius-server vsa send authentication
Switch(config)#snmp-server community public RO
Switch(config)#snmp-server community private RW
Switch(config)#interface range g1/0-3, g2/0-3, g3/0-3
Switch(config-if-range)#switchport mode access
Switch(config-if-range)#authentication host-mode single-host
Switch(config-if-range)#authentication order dot1x mab
Switch(config-if-range)#authentication priority dot1x mab
Switch(config-if-range)#authentication port-control auto
Switch(config-if-range)#authentication periodic
Switch(config-if-range)#authentication timer restart 10800
Switch(config-if-range)#authentication timer reauthenticate 10800
Switch(config-if-range)#mab
Switch(config-if-range)#no snmp trap link-status
Switch(config-if-range)#dot1x pae authenticator
Switch(config-if-range)#dot1x timeout quiet-period 2
Switch(config-if-range)#dot1x timeout tx-period 3
Switch(config-if-range)#exit
Switch(config)#exit
Sekarang, PC-HACKER tidak akan bisa memakai jaringan walaupun terhubung secara fisik ke switch. Untuk mengaktifkan 802.1X pada Windows 10, saya membuka Services dan men-klik kanan pada service Wired AutoConfig dan memilih menu Start untuk menjalankan service tersebut. Sekarang, bila saya memilih perangkat jaringan di Network Connection dan men-klik kanan dan memilih Properties, saya akan menemukan tab baru dengan nama Authentication. Disini saya bisa memberi tanda centang pada Enable IEEE 802.1X authentication. Sekarang, setiap kali terhubung ke jaringan, Windows 10 akan menampilkan dialog seperti pada gambar berikut ini:
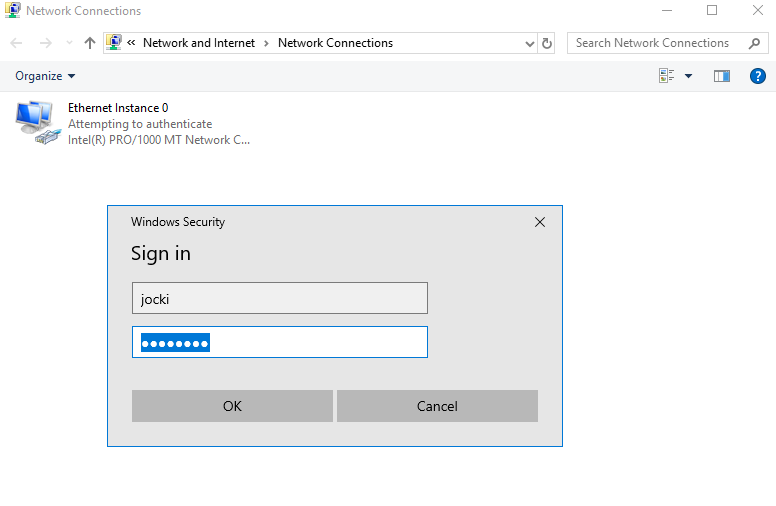
Untuk melihat paket jaringan, saya dapat men-klik kanan salah satu kartu jaringan di GNS3 dan memilih menu Start capture. GNS3 secara otomatis akan menjalankan Wireshark untuk menampilkan hasil rekaman paket. Sebagai contoh, gambar berikut ini memperlihatkan komunikasi yang terjadi setelah saya memasukkan nama user dan password di Windows 10 dan men-klik tombol OK saat mencoba terhubung ke jaringan:
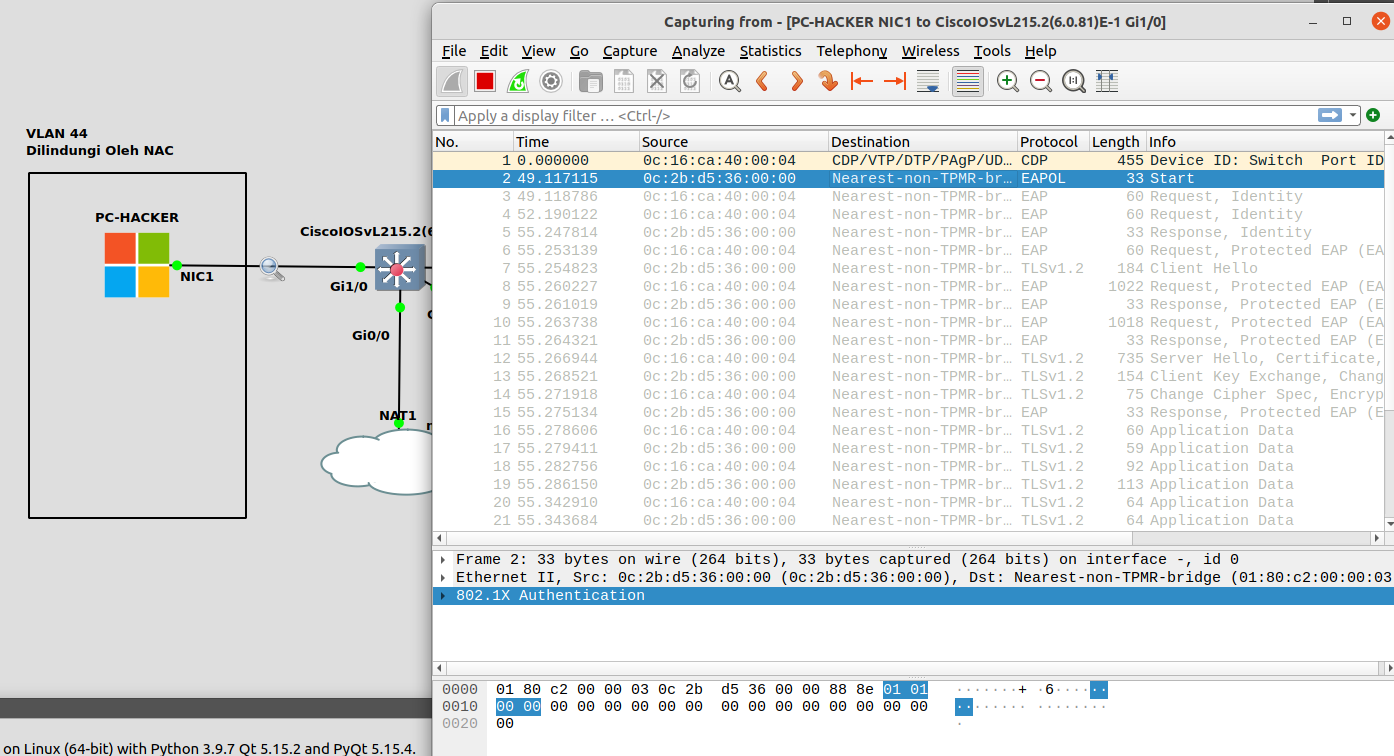
Terlihat bahwa komunikasi dari Supplicant ke Authenticator menggunakan protokol EAPoL yang berada di layer dua (L2). Sama sekali tidak ada alamat IP yang terlibat disini, karena pada tahap ini, perangkat Windows 10 belum tentu diterima oleh jaringan (misalnya bisa saja user atau password-nya salah). Sementara itu, komunikasi dari Authenticator ke Authentication Server menggunakan UDP (dimana mereka sudah mendapat alamat IP yang pasti) seperti yang terlihat pada gambar berikut ini:
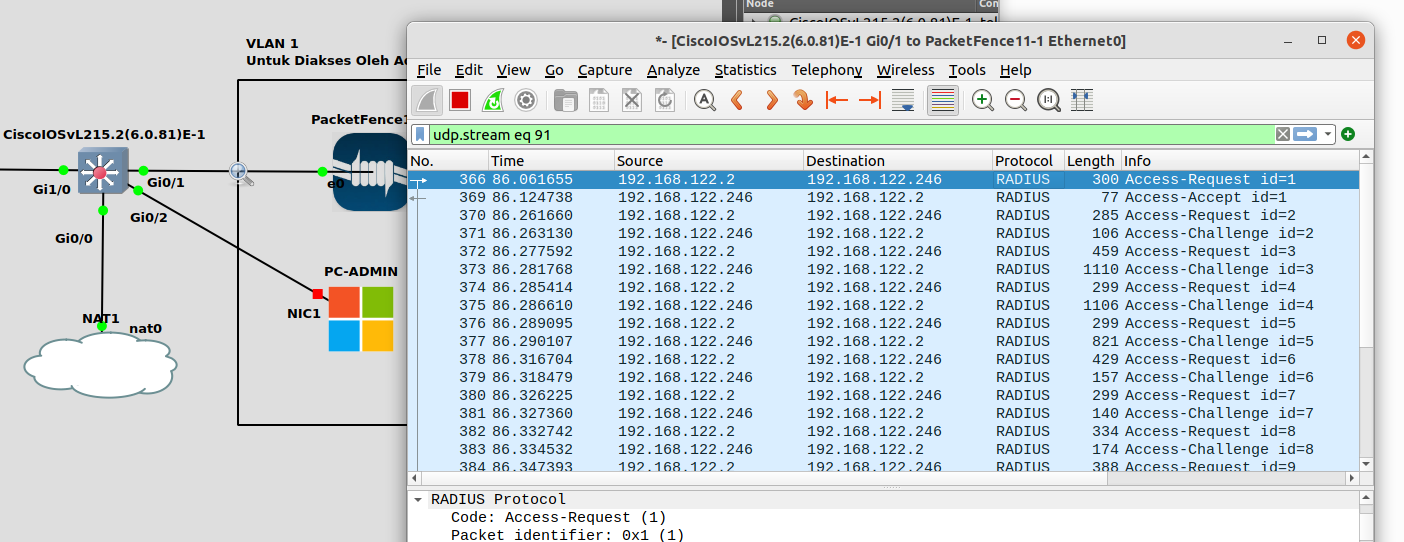
Untuk informasi yang lebih berguna, saya dapat membuka halaman Status di dashboard PacketFence. Pada tab RADIUS, saya dapat melihat informasi seperti seberapa lambat komunikasi RADIUS yang terjadi dan seberapa banyak permintaan komunikasi RADIUS seperti yang diperlihatkan pada gambar berikut ini:
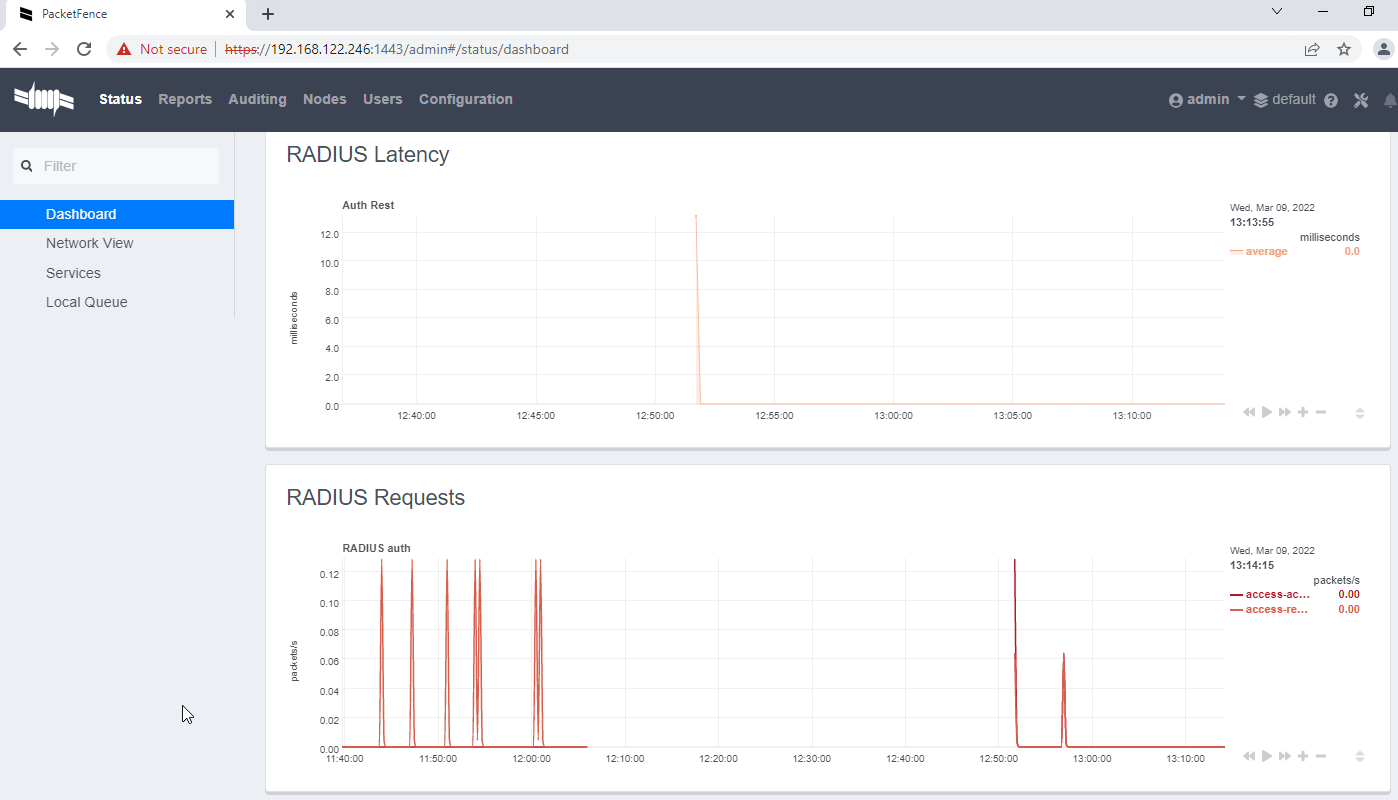
Selain itu, pada tab Auditing di dashboard PacketFence, saya bisa mendapatkan informasi yang lebih detail mengenai setiap komunikasi RADIUS yang ada seperti yang diperlihatkan pada gambar berikut ini: