Salah satu ciri website PWA adalah sudah dilengkapi dengan web app manifest. Setelah memiliki web app manifest, pengguna bisa men-install website di Android tanpa harus melalui Google Play Store. Web site tetap bisa bekerja bila dijalankan dari shortcut hasil instalasi karena sudah menggunakan service worker. Untuk merasakan pengalaman install website, saya akan menambahkan web app manifest pada situs blog ini.
Saya akan mulai dengan membuat file manifest bernama manifest.webmanifest di root directory proyek dengan isi seperti berikut ini:
{
"name": "Blog Jocki",
"short_name": "BlogJocki",
"start_url": ".",
"display": "standalone",
"background_color": "#fff",
"theme_color": "#fff",
"description": "Aplikasi Blog Jocki",
"lang": "id",
"icons": [{
"src": "assets/images/icon-192.png",
"sizes": "192x192",
"type": "image/png"
}, {
"src": "assets/images/icon-512.png",
"sizes": "512x512",
"type": "image/png"
}]
}
Untuk memakai manifest ini, saya perlu mendeklarasikannya di bagian <head> dengan kode HTML seperti berikut ini:
<link rel="manifest" href="/manifest.webmanifest">
Setelah itu, saya membuat link dimana pengguna bisa men-klik-nya guna men-install blog ini. Kemudian, saya menambahkan JavaScript berikut:
let deferredPrompt;
window.addEventListener('beforeinstallprompt', (e) => {
$("#menu-install").removeClass('d-none');
e.preventDefault();
deferredPrompt = e;
});
$("#btn-install").click((e) => {
e.preventDefault();
$("#menu-install").hide();
deferredPrompt.prompt();
deferredPrompt.userChoice.then((result) => {
deferredPrompt = null;
});
});
Saat saya menampilkan situs ini di browser, link Install tidak muncul! Hal ini karena salah satu syarat agar PWA bekerja adalah protokol yang digunakan wajib berupa HTTPS. Karena sedang menjalankan situs di komputer lokal untuk keperluan development, khusus untuk localhost, saya bisa membuka Developer Tools di Chrome, kemudian men-klik menu Application, Manifest. Setelah itu, saya men-klik Add to homescreen di pengaturan tersebut. Kini, link untuk instalasi akan muncul di bagian footer website. Bila saya men-klik link tersebut, akan muncul sebuah notifikasi konfirmasi yang terlihat seperti pada gambar berikut ini:
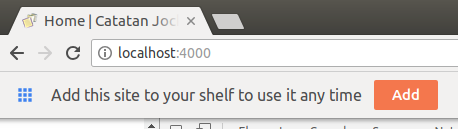
Bila men-klik Add, akan ada sebuah shortcut aplikasi baru untuk blog saya di sistem operasi:
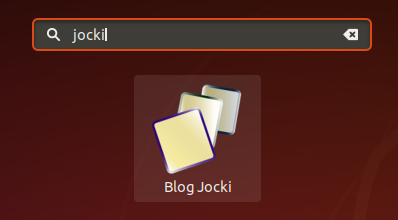
Bila saya membuka shortcut tersebut, akan muncul situs ini dalam bentuk sebuah window terpisah yang minimalis (tidak terlihat seperti browser). Tampilannya akan terlihat seperti pada gambar berikut ini:
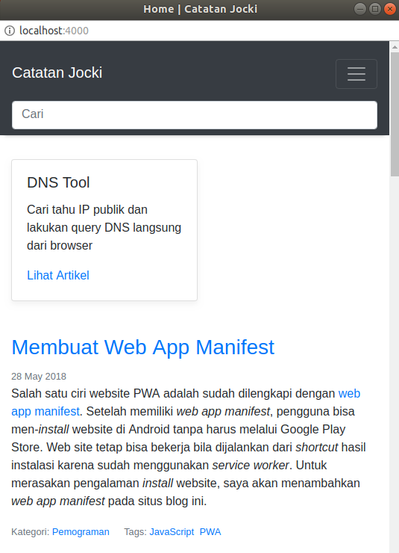
Lalu, bagaimana dengan instalasi di perangkat Android? Untuk merasakan pengalamannya seperti apa, saya perlu menjalankan sebuah emulator Android. Namun sekarang saya menjumpai sebuah dilema: pada emulator, untuk mengakses localhost di komputer host, saya harus menggunakan ip address 10.0.2.2. Bila saya menjalankan remote debugger dari host ke Chrome di emulator, saya akan menjumpai pesan kesalahan seperti Fail to register service worker DOMException: Only secure origins are allowed . Hal ini karena selain localhost, Chrome mewajibkan situs lain untuk berjalan pada HTTPS! Karena 10.0.2.2 bukan localhost, saya harus mengaktifkan HTTPS bila tetap ingin mencoba fasilitas ini di emulator Android.
Langkah paling awal dalam mengaktifkan HTTPS adalah saya perlu membuat sertifikat ‘palsu’. Untuk mempermudah proses ini, saya menggunakan script yang ada di <https://github.com/jsha/minica>. Saya membuat sebuah direktori baru bernama certificates. Pada folder ini, saya memberikan perintah:
$
minica --ip-addresses 10.0.2.2
Perintah di atas akan menghasilkan dua jenis sertifikat. Sebuah root certificate (beserta private key-nya) akan dihasilkan di folder dimana saya menjalankan perintah tersebut. Kemudian, akan ada folder 10.0.2.2 yang berisi sertifikat yang di-signed oleh root certificate tersebut (beserta private key-nya). Sertifikat di dalam folder 10.0.2.2 adalah sertifikat yang perlu saya pakai di server Jekyll. Sementara itu, root certificate adalah sertifikat yang perlu saya tambahkan pada Android agar dipercaya oleh Chrome.
Langkah berikutnya, saya perlu mendaftarkan root certificate yang dihasilkan oleh Minima sebagai trusted certificate di emulator Android. Untuk melakukan modifikasi ini, saya harus menggunakan emulator dengan target Google APIs dan bukan Google Play. Hal ini karena emulator dengan target Google Play merupakan production build yang tidak bisa di-root. Sementara itu untuk men-install trusted certificate pada Android terbaru, saya perlu akses root, yang diaktifkan dengan perintah seperti berikut ini:
$
adb root
$
adb disable-verity
$
adb remount
$
adb reboot
Masih pada direktori certificates, saya memberikan perintah openssl x509 -hash -in minica.pem -noout untuk memperoleh nilai hash untuk root certificate tersebut (minica.pem). Saya kemudian membuat file dengan isi yang sama dengan minica.pem tetapi nama yang sesuai hash dengan perintah cp minicam.pem <output-hash>.0. File ini yang kemudian saya copy ke emulator Android: adb push <output-hash>.0 /system/etc/security/cacerts/.
Setelah itu, pada emulator Android, saya masuk ke menu Settings, Security & Location, Encryption & Credentials, Trusted Credentials. Bila nama sertifikat minica root tidak muncul pada bagian User, saya bisa mencarinya di System, kemudian men-klik toggle yang ada. Proses instalasi akan dimulai setelah konfirmasi.
Setelah memastikan root certificate sudah menjadi trusted certificate di emulator Android, saya segera menjalankan versi HTTPS dari server Jekyll dengan memberikan perintah berikut ini:
$
bundle exec jekyll serve --ssl-cert certificates/10.0.2.2/cert.pem --ssl-key certificates/10.0.2.2/key.pem
Kini, saya bisa membuka alamat https://10.0.2.2:4000 di Chrome seperti pada gambar berikut ini:

Perhatikan bahwa pada browser Chrome di emulator, terdapat awalan HTTPS dengan simbol kunci hijau. Ini menunjukkan bahwa pengaturan sertifikat sudah benar. Sekarang, saya bisa mencoba men-klik link Install. Chrome akan menampilkan notifikasi yang terlihat seperti pada gambar berikut ini:

Setelah men-klik Add To Home Screen, saya menemukan sebuah launcher baru dengan icon seperti berikut ini:
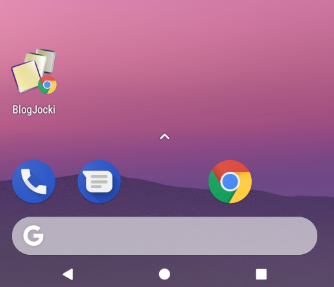
Sekarang, saya bisa membuka situs ini tanpa harus melalui browser lagi.